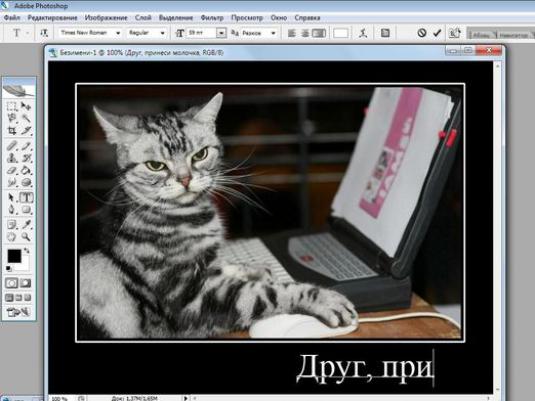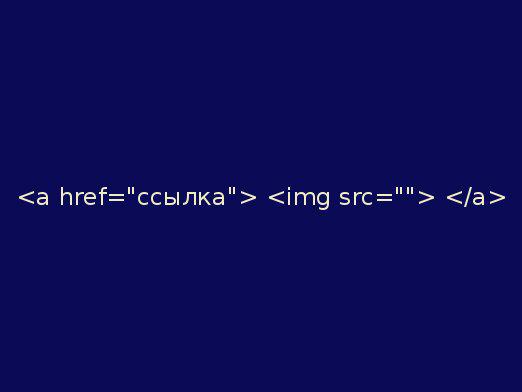Come inserire un'immagine in un'immagine in Photoshop?

Il discorso nel nostro articolo di oggi riguarderà Photoshop. Impariamo alcuni modi utili su come creare un'immagine interessante. Adobe Photoshop è progettato per aiutare sia i dilettanti che i professionisti nel processo di formattazione delle immagini su un computer. Diamo un'occhiata ad alcune delle sue funzioni insieme. Quindi:
Come inserire un'immagine in un'immagine in Photoshop?
Supponiamo di avere un'immagine davanti a noi. Abbiamo avuto l'idea di creare una nuova immagine combinandone diversi. Esegui il nostro amico nel lavoro con le immagini con il nome di Photoshop e usa le opzioni File e Apri per incollare l'immagine desiderata. Un altro modo per inserire un'immagine nello spazio di lavoro è ancora più semplice. Hai solo bisogno di trasferire l'immagine all'area di lavoro del programma Photoshop usando il mouse.
Bene, assumeremo che ci siamo adattati. Nella colonna a destra, possiamo osservare la finestra in cui gli strati del nostro progetto si trovano in Photoshop. È con loro che lavoreremo. La nostra immagine principale è quella che è il livello di sfondo. Ora, dobbiamo selezionare l'immagine che aggiungeremo. Trasferisci l'immagine richiesta direttamente all'immagine di sfondo. Di norma, l'immagine che incolliamo deve essere modificata in aggiunta. Ad esempio, rimuovi lo sfondo interno dell'immagine. Se l'oggetto e lo sfondo dell'immagine sono difficili da distinguere, è necessario selezionare l'oggetto desiderato. Come fare, lo scopriremo un po 'più tardi. Bene, se lo sfondo e l'oggetto sono chiaramente visibili, puoi semplicemente applicare lo strumento Gomma, che si trova sulla barra degli strumenti a sinistra nella colonna. Dopo aver selezionato l'opzione clicca sullo sfondo e vedrai che scompare. Per ottenere questo risultato, è necessario assicurarsi che questa immagine sia evidenziata nella finestra del livello. In caso contrario, la gomma non funzionerà come è necessario e non è possibile inserire un'immagine nell'immagine in Photoshop.
Cosa fare se l'oggetto è difficile da separareimmagine di sfondo? Ci sono diversi modi per aggirare questo ostacolo. Ecco uno di loro. Prendi lo strumento Pennello e scegli il bianco come vernice principale. Ingrandisci l'immagine dell'800%. Ora sfiorare i bordi dell'oggetto desiderato, separandolo quindi dallo sfondo. È possibile selezionare la dimensione del pennello desiderata dalla barra degli strumenti sopra l'area di lavoro. Quando hai finito di circondare l'oggetto, dipingi il resto dello sfondo con la stessa vernice. Ora è necessario utilizzare la gomma per cancellare lo sfondo.
Quindi, otteniamo un'immagine chenon sarà battuto contro lo sfondo dell'immagine principale. Ora il nostro compito è scegliere la posizione dell'oggetto ricevuto. Questo è fatto abbastanza facilmente. È necessario utilizzare il mouse (in modalità normale) per trascinare semplicemente il livello nella posizione desiderata. Di conseguenza, riceverai uno schizzo pronto della futura immagine generale. Spesso, molti utenti non pensano molto a come le immagini si adattano. Ciò porta al fatto che lo schizzo finale risulta essere al di sotto degli standard e causa sorrisi dai suoi osservatori. Che questa situazione ti abbia aggirato, è necessario cercare di rendere due immagini il più armoniose possibili. Per fare ciò, c'è un'intera batteria di opzioni, che viene chiamata facendo doppio clic sul simbolo del livello. Non ha senso descrivere tutte le possibilità nascoste in questo menu, poiché sono quasi illimitate. Cerca di rovinarli da solo e siamo certi che alla fine otterrai il risultato desiderato. È possibile inserire un'immagine in un'immagine in Photoshop.