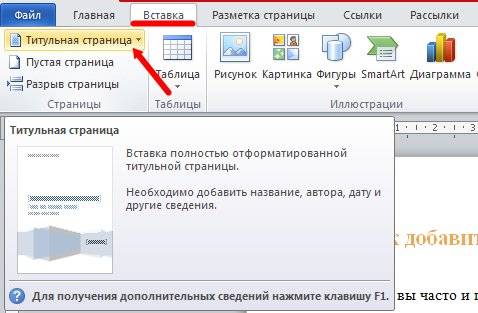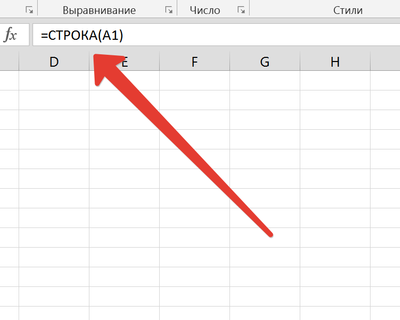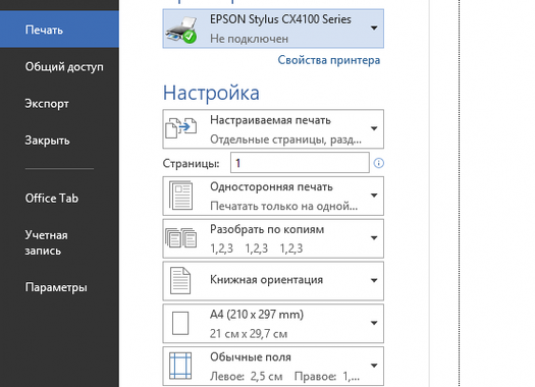Come numerare una pagina?

La possibilità di assegnare numeri alle pagine inMicrosoft Word semplifica la navigazione nel documento e utilizza il sommario. Ma cosa succede se il file con il documento non è a portata di mano e una delle sue pagine è urgentemente necessaria per essere rifatta?
È molto semplice, basta crearne uno nuovodocumento, numerarlo solo una pagina e riempirlo con i dati necessari. Tuttavia, le funzionalità di un editor di testo consentono di numerare una pagina in altri casi.
Documento a pagina singola
Se l'intero documento è costituito da una sola pagina, che si desidera assegnare a un numero specifico (ad esempio, 5), è possibile farlo:
- seleziona la sezione "Inserisci" sul pannello superiore;
- fare clic sul pulsante "Numero pagina" nella sottosezione "Intestazione";
- nel menu a discesa, scegli lo stile del numero (ad esempio, "Inizio pagina" e "Numero semplice 1");
- selezionare la cifra visualizzata sul campo del documento e inserire sulla tastiera quella necessaria;
- Fare doppio clic nella parte centrale del documento.
Documento multipagina
Inserisci solo un numero di pagina nel giàIl documento esistente è leggermente più complicato. Supponiamo che tu debba specificare un numero per solo 5 pagine in un documento di 10 pagine. Prima di tutto, abbiamo diviso il documento in 3 sezioni. Per fare questo:
- Imposta il cursore alla fine di 4 pagine;
- nel pannello "Layout di pagina", fai clic sul pulsante "Interrompi";
- scegliere nell'elenco espanso "Pagina successiva";
- imposta il cursore alla fine di pagina 5;
- nel pannello "Layout di pagina", fai clic sul pulsante "Interrompi";
- selezionare nell'elenco espanso "Pagina successiva".
Ora puoi iniziare ad assegnare un numero. Questo è fatto in questo modo:
- Imposta il cursore su 5 pagine;
- seleziona la sezione "Inserisci" sul pannello superiore;
- fare clic sul pulsante "Numero pagina" nella sottosezione "Intestazione";
- nel menu a discesa, scegli lo stile del numero (ad esempio, "Inizio pagina" e "Numero semplice 1");
- nella sezione "Transizioni" della sezione "Designer", clicca sulla riga "Come nella sezione precedente";
- nella sezione "Transizioni" della sezione "Designer", fare clic sulla riga "Sezione successiva";
- nella sezione "Transizioni" della sezione "Designer", clicca sulla riga "Come nella sezione precedente";
- scorrere il documento alla pagina 4, selezionare il numero di questa pagina ed eliminarlo (scompare i numeri su 1-4 pagine);
- scorrere il documento a pagina 6, selezionare il numero di questa pagina ed eliminarlo (scompare i numeri su 6-10 pagine);
- Fai doppio clic con il mouse nel mezzo di qualsiasi pagina.
Quindi solo 5 pagine rimangono numerate.